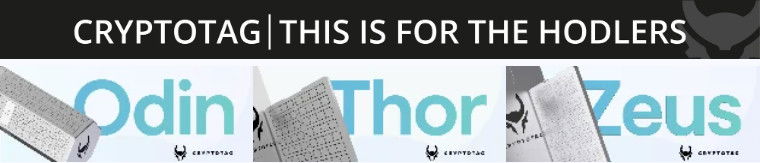How to set up a Passport Batch 2 Hardware Bitcoin Wallet by Foundation, Setup Guide

What is a Passport Batch 2 hardware wallet by Foundation hardware wallet?
Foundation Devices introduces the new standard for Bitcoin self custody with Passport Batch 2. The highly secure, air gapped hardware wallet empowers users to reclaim their sovereignty by bringing self-custody hardware and software components together under one cohesive solution.
Passport pairs with the Envoy mobile app to streamline onboarding and inform you of firmware updates, offer support resources, and simplify transactions. It features an innovative digital deco design and boasts a high resolution IPS color display with scratch-resistant glass, and is powered by a rechargeable lithium-ion battery pack. Easy and secure, the Passport Batch 2 is ideal for new Bitcoiners.
Buy PASSPORT Hardware Wallet$ 10 OFF! Use code "BUYBIT24"in the checkout process before you pay for the Passport Hardware wallet.Link here >>> |
Step 1: Unboxing
Let’s unbox your Passport!
Outer Box
This video covers:
- Checking the box and seal integrity
- Verifying the seal number
- Checking the device box integrity
The outer box has a blue security seal with a unique alphanumeric code. We don’t save these codes except for the first few characters, which identify each batch of Passports. Batch 2 Passports begin with the following:
- B799
- B862
- B863
The security seal cannot be removed without leaving behind a residue that says “Void” and “Opened” that will provide evidence of potential tampering during shipment. We recommend cutting through the seal with a knife or scissors when opening.Inside the outer box you will find:
- A shrink-wrapped device box covered in bubble wrap
Device Box
This video covers:
- Device box contents and uses
- Device features
The device box is sealed with a layer of adhesive bubble wrap followed by a layer of shrink wrap. It contains:
- Passport
- Setup guide card
- 2x Foundation stickers
- Backup card
- Industrial-grade microSD card in a case
- USB-C charge cable
- Lightning microSD card adapter (Apple phones)
- USB-C microSD card adapter (Android phones)
Should your device or outer boxes or device appear in any way different to those shown in the video, please do not hesitate to contact us with any questions or concerns. hello@foundationdevices.com
Step 2: Passport Setup
This video covers:
Downloading Envoy
Envoy is our Passport mobile companion app. Envoy was designed from the ground up to make everything you do on Passport simple and intuitive. Envoy walks you through everything from device setup to firmware updates and, of course, transacting securely with Passport.
Supply Chain Validation
Passport stores a supply chain private key in the Secure Element, which enables Supply Chain Validation to verify your device is genuine when you receive Passport.
Supply Chain Validation is critical to adding an encrypted layer of assurance that your device is genuine. If your device fails Supply Chain Validation, it may have been been tampered with or swapped out with a malicious device before it got to you. In the unlikely event that this occurs, please contact us via email.
To complete Supply Chain Validation without using Envoy, click here.
Setting a PIN
A 6-12 digit PIN is used to protect unauthorized physical access to your device. Please ensure you do not set a PIN that is easily guessable (eg 123456). We recommend that you write it down during this step and store it in a safe, secure location as there is no way to recover a lost/forgotten PIN. If you choose to commit it to memory, make sure it is a combination of 6-12 digits that you will not forget.
For an extra layer of security, advanced users may choose to enable the Security Words feature as an extra layer of protection against a device tampering attack.
Step 3: Firmware Update
This video covers:
- Updating Passport's Firmware from Envoy
Whilst this step is not mandatory, it is good practice to ensure your device is running up to date firmware to benefit from the latest features and security updates. As a security feature, Passport will only install firmware signed by 2 out of a possible 4 Foundation developer keys. Without this, the device will not install any firmware update.
Advanced users that wish to manually download, verify and install the firmware updates can learn how to do so on our Firmware Updates page. Advanced users that wish to build their own firmware can also add their own public key after initial setup.
Step 4: Seed Setup
This video covers:
- Creating a new secure seed on Passport
- Writing down the Backup Code
- Verifying the Backup Code
- Creating an encrypted microSD card backup
To create a new seed, click Create New Seed. Passport uses an open source true random number generator (TRNG), called an avalanche noise source, in combination with other sources of randomness to generate a 24-word seed.
Passport will then prompt you to back up your seed to the microSD card included with the device. To do this securely, Passport creates an encrypted backup file and saves it onto a microSD card. The backup is encrypted with your Backup Code, which we recommend writing down on the card provided with the device. This code can also be stored securely in a password manager or cloud storage.
To recover your Passport in the future, you will need (1) the Backup Code and (2) a microSD card containing your encrypted backup file. You can create as many encrypted backups as you'd like and all will be protected by the same Backup Code. We recommend keeping one microSD card at home near your Passport, and storing any others created at separate, secure location(s).
When creating an encrypted microSD backup, you will be prompted to record a 20 digit code that acts as the password to your Backups. This microSD backup is designed to protect your private keys through a Two Factor Authentication (2FA) setup requiring both the Backup Code and a microSD card.
Users who wish to record their 24-word seed on paper or metal can do so at any time in Settings> Advanced> View Seed Words.Experienced users who wish to insert their own entropy, such as with dice rolls, can manually create an offline seed and then restore it on Passport (see below). Support for inputting the results of dice rolls directly into Passport will be added in a future firmware release.
Restoring From an Existing Seed
To restore from a 12, 18, or 24-word seed, click Restore From Seed. Passport uses predictive text entry to make this process as fast as possible.
For instance, to enter car, simply type 2-2-7. Passport will display all words associated with that key combination.
When restoring from a seed, Passport will not prompt you to make a microSD backup. If you’d like to backup Passport to one or more microSD cards, you can do this in Settings> Backup.
Video tutorial for restoring via seed words.
Restoring From an Existing Backup
To restore from an existing Passport backup file, choose Restore Backup, insert the microSD card containing the backup file, then select the backup to be restored. Passport will then ask how you would like to decrypt the backup, this will be either:
- Backup Code (20 digits)
- Backup Password (6 words)
After successfully entering the Backup Code or Password, Passport will automatically restore the seed and all associated wallet metadata, such as multisig configurations and accounts. Watch a video of this here.
Step 5: Connecting Passport with Envoy
This video covers:
- Connecting Passport with Envoy
- Verifying a receive address
- Receiving a transaction
- Sending a transaction
- A brief tour of Envoy's features
Passport is an offline key storage and signing device. To use Passport, you must pair it with a software wallet of your choosing. The software wallet will monitor Passport's receive addresses for incoming transactions and construct send transactions for Passport to authorize.
Envoy is the easiest way to achieve this, but we'll always ensure Passport is compatible with all of the other great Open Source wallets available. Is your wallet not on the list? Let us know!
You're All Set!
That’s it! Now that you’ve set up Passport and paired it Envoy and sent and received your first transactions, feel free to dive into our detailed documentation to get the most from your new device.
Stay tuned for more Envoy features and video tutorials featuring Passport being used in both single and multi-signature setups with various software wallets.